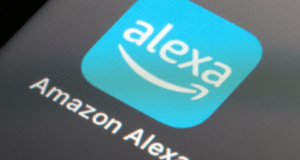Rufus هو أحد البرامج العديدة التي تتيح لك إنشاء “صورة ISO” على محرك أقراص USB. لإنشاء USB قابل للتمهيد باستخدام Rufus ، كل ما تحتاجه هو:
- ISO الذي تختاره ، مثل Windows 10
- أحدث إصدار من Rufus (متاح عبر الإنترنت من https://rufus.ie )
- محرك أقراص USB احتياطي (يجب أن يكون USB بسعة 8 جيجابايت مناسبًا لنظام التشغيل Windows 10 ولكن تأكد من أن لديك واحدًا كبيرًا بما يكفي لـ ISO الذي تستخدمه)
بمجرد أن تكون جاهزًا ، ما عليك سوى اتباع هذه الخطوات لإنشاء USB قابل للتشغيل:
الخطوة 1 : افتح Rufus وقم بتوصيل عصا USB النظيفة بجهاز الكمبيوتر الخاص بك.
الخطوة 2 : سيكتشف Rufus تلقائيًا USB الخاص بك. انقر فوق الجهاز واختر USB الذي تريد استخدامه من القائمة المنسدلة.
الخطوة 3 : تأكد من تعيين خيار Boot Selection على القرص أو صورة ISO ثم انقر فوق تحديد . سيفتح Rufus نافذة متصفح مستكشف الملفات ؛ حدد موقع صورة ISO التي تريد نسخها على USB وحددها.
ملاحظة : في أحدث إصدار من Rufus (3.5) ، يوجد الآن خيار لتنزيل صورة ISO لنظام Windows 10-8.1 مباشرة من خلال Rufus ، إذا لم يكن لديك نسخة محفوظة بالفعل. ما عليك سوى النقر فوق سهم القائمة المنسدلة بجوار الزر ” تحديد” واختيار ” تنزيل” بدلاً من ذلك. سيؤدي هذا إلى فتح مربع حوار حيث يمكنك اختيار إصدار Windows الذي تريد تنزيله.
الخطوة 4 : سترغب عمومًا في إنشاء تثبيت Windows قياسي ، وسيقوم Rufus تلقائيًا باكتشاف مخطط التقسيم الصحيح بناءً على جهازك ، لذا احتفظ بالإعدادات الافتراضية كما هي. ومع ذلك ، يمكنك أيضًا تغييرها إذا أردت.
خطوة 5 : أعطيت تسمية وحدة التخزين اسم من اختيارك، أو ترك الأمر كما هو عليه، ومرة أخرى ترك الإعدادات الافتراضية ل نظام الملفات و حجم الكتلة . الآن انقر فوق ابدأ
ملاحظة : إذا لم يكن USB الذي تستخدمه كبيرًا بدرجة كافية ، فستتلقى رسالة خطأ لإعلامك بذلك. في هذه الحالة ، ستحتاج إلى البدء مرة أخرى باستخدام USB أكبر حجمًا.
الخطوة 6 : ستتلقى تحذيرًا يفيد بأنه سيتم إتلاف أي بيانات على USB (هذا أمر طبيعي). انقر فوق ” موافق” وسيبدأ Rufus في إنشاء صورة ISO على USB.
الخطوة 7 : بمجرد انتهاء Rufus من إنشاء صورة ISO على USB ، يمكنك إغلاقها ويكون USB القابل للتمهيد جاهزً للعمل.
 أبس رار |تحميل برامج موقع مختص بتحميل البرامج والتطبيقات والألعاب المجانية
أبس رار |تحميل برامج موقع مختص بتحميل البرامج والتطبيقات والألعاب المجانية