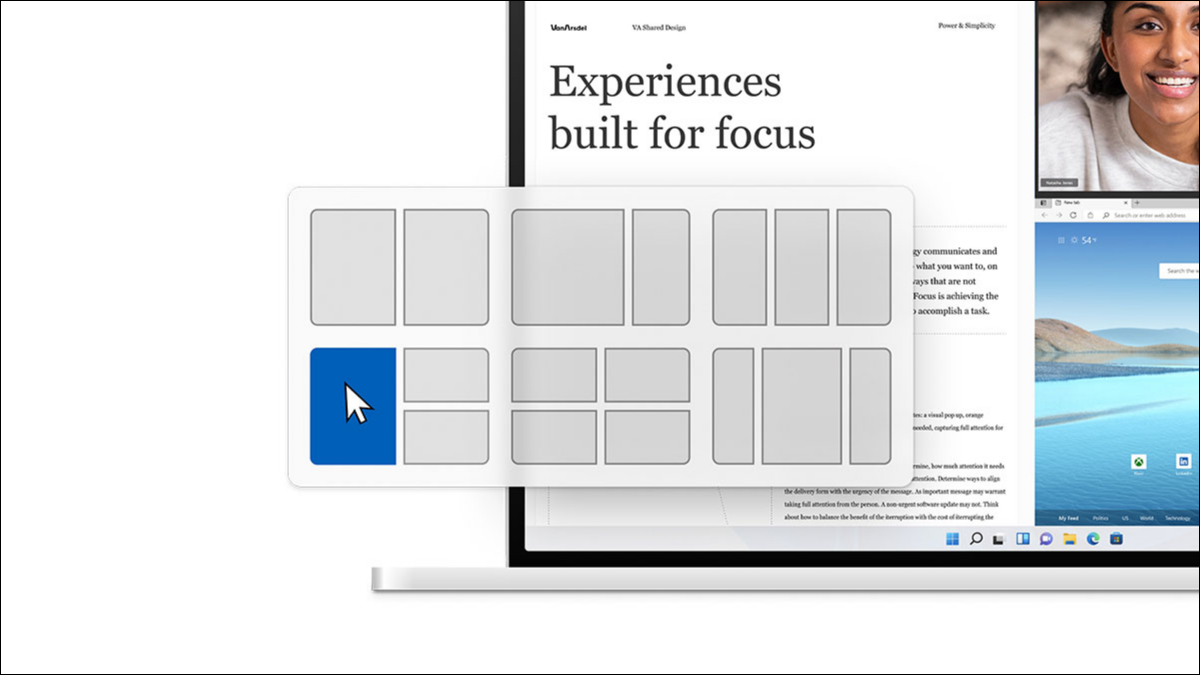تتيح لك ميزة “Snap Layout” في Windows 11 تحريك نافذة بسرعة إلى منطقة معينة من الشاشة عن طريق تمرير مؤشر الماوس فوق الزر “تكبير”. كيف يمكنك تكرار ذلك في Windows 10؟ سنوضح لك بعض الطرق.
أساسيات Snap
يتمتع Windows بميزات “Snap” منذ Windows 7 ، وقد تم تحسينها بشكل كبير في Windows 10 . لا يمكنك القيام بجميع التخطيطات المتقدمة التي يقدمها Windows 11 ، ولكن يمكن لـ Windows 10 القيام بأكثر من ذلك بكثير من النوافذ المتجاورة التي يعرفها معظم الناس.
ما يجعل كل هذا سهل الاستخدام هو شيء يسمى “Snap Assist”. بدلاً من تغيير حجم النوافذ ونقلها يدويًا ، يمكنك ببساطة سحبها إلى مناطق على الشاشة ، وسيقوم Windows 10 تلقائيًا بالعمل نيابة عنك.
هناك ست مناطق يمكنك استخدامها مع Snap Assist. اسحب إلى أحد الأركان لمحاذاة النافذة إلى هذا الربع من الشاشة. اسحب إلى الحافة اليسرى أو اليمنى لمحاذاة النصف من الشاشة. في الأساس ، يمكنك القيام بأي تخطيط يناسب شبكة 2 × 2: أربعة أرباع النوافذ ، ونصف ونصف ، أو نصفين فقط.
كل هذا يعمل ببساطة عن طريق سحب النوافذ حول الشاشة. انقر بزر الماوس الأيسر فوق شريط العنوان في النافذة واسحبه إلى الزوايا أو الحواف اليسرى أو اليمنى. سترى تراكبًا شفافًا يشير إلى كيفية انجذاب النافذة. حرر الماوس في الوضع المفاجئ.
عند استخدام محاذاة الحافة اليسرى أو اليمنى ، سيعرض النصف الثاني من الشاشة تلقائيًا النوافذ المفتوحة الأخرى. يمكنك تحديد واحد لملء هذا القسم من الشاشة.
لن يؤدي الانجذاب إلى أرباع الشاشة إلى عرض قائمة النوافذ المفتوحة حتى تملأ ثلاثة من الزوايا.
يعمل كل هذا مع اختصارات لوحة المفاتيح أيضًا: مفتاح Windows + سهم لليسار أو مفتاح Windows + سهم لليمين لالتقاط تطبيق إلى النصفين الأيمن أو الأيسر من شاشتك. بالنسبة للأرباع الأصغر ، استخدم Windows Key + Right / Left ، ثم Windows Key + Up / Down.
لسوء الحظ ، لا يدعم Windows 10 الانطباق الرأسي. لا يمكنك استخدام Snap Assist لوضع نافذة واحدة في النصف العلوي وأخرى في النصف السفلي. عليك أن تفعل ذلك يدويا.
 أبس رار |تحميل برامج موقع مختص بتحميل البرامج والتطبيقات والألعاب المجانية
أبس رار |تحميل برامج موقع مختص بتحميل البرامج والتطبيقات والألعاب المجانية